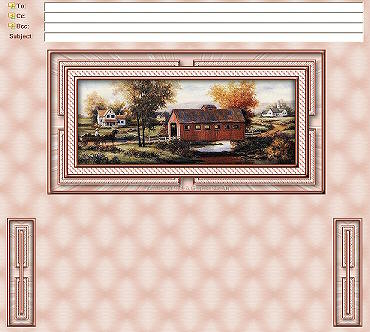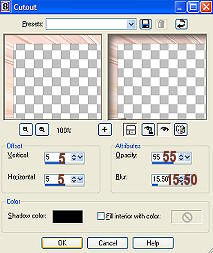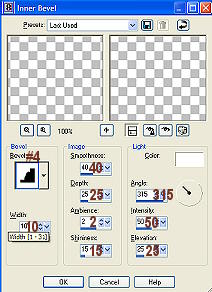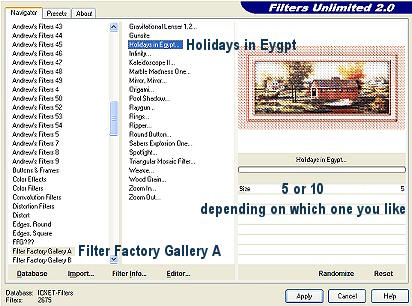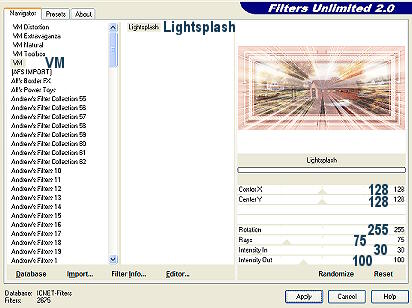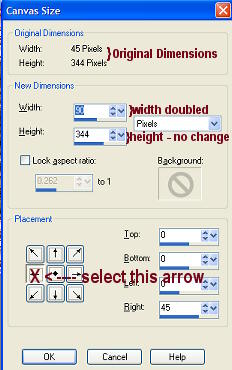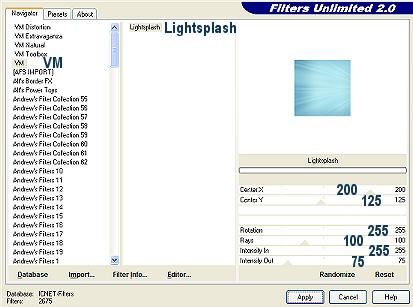by
BeetleCraft
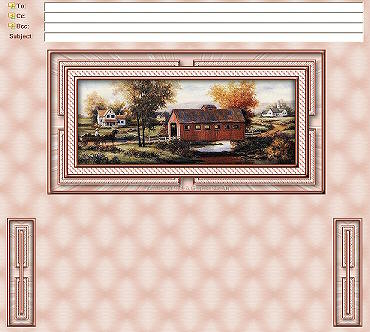
This tutorial is written for
Paint Shop Pro 8.
Want to wait and do the tutorial later? Then download one of the following:
Click here for Incredimail file format.
Click here for Word .Doc format.
SUPPLIES:
Any image should work.
Plugins needed:
Simple
VM Toolbox - Instant Tile filter
VM - Lightsplash filter
Filter Factory Gallery A - Holidays In Egypt filter
FRAME:
1. Open Image and resize to no larger than 300 in height.
Shift/D - close out original image.
2. Select a light color and a dark color from your image.
3. Image/Add Borders - 2 Symmetric using dark color from image
4. Selections/Select All - Selections/Contract by 2.
5. Effects/3D Effects/Cutout using the settings below.
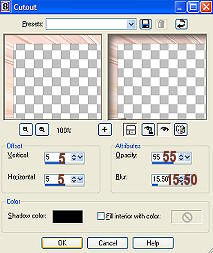 6.
6. Selections/Select None. Image/Add Borders - 5 Symmetric using light color from image
7. Selections/Select All
8. Selections/Modify/Contract by 5
9. Selections/Invert
10. Effects/3D Effects/Inner Bevel - apply the settings below.
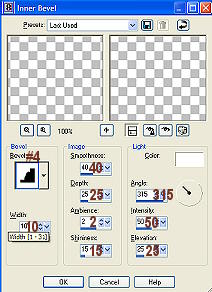 11.
11. Selections/Select None
12. Image/Add Borders - 2 Symmetric using dark color from image
13. Image/Add Borders - 15 Symmetric using light color from image
14. Selections/Select All
15. Selections/Modify/Contract by 15 - Selections/Invert
16. Effects/Plugins/Filter Factory A/Holidays In Egypt using the settings below.
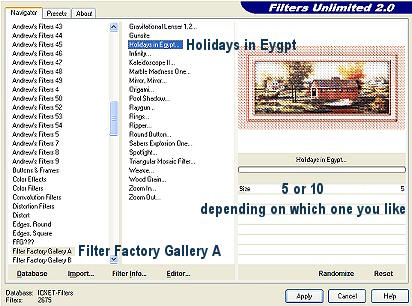 17.
17. Selections/Select None
18. Image/Add borders - 2 - symmetric checked - dark color
19. Image/Add borders - 5 - symmetric checked - light color
20. Selections/Select All
21. Selections/Modify/Contract by 5
22. Selections/Invert
23. Effects/3D Effects/Inner Bevel - apply same settings as #10 above.
24. Image/Add borders - 2 - symmetric checked - dark color
25. Image/Add borders - 30 - symmetric checked - light color
26. Selections/Select All - Selections/Modify/contract 30 - Selections/Invert
27. Effects/Plugins/VM Toolbox/Instant Tile using the default settings.
28. Tools/Magic Wand with the below settings.
 29.
29. Click on the light color of the border to select.
30. Effects/Plugins/VM/Lightsplash with the below settings.
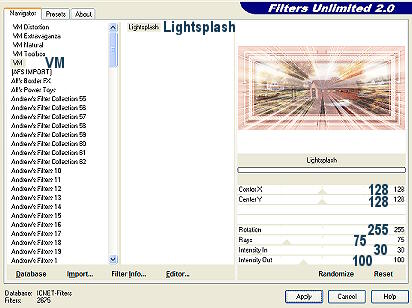 31.
31. Effects/3D Effects/Cutout using the same settings as #5 above. Selections/Select None.
32. Image/Add borders - 2 - symmetric checked - dark color
33. Image/Add borders - 5 - symmetric checked - light color
34. Selections/Select All
35. Selections/Modify/Contract by 5
36. Selections/Invert
37. Effects/3D Effects/Inner Bevel - apply same settings as #10 above.
38. Image/Add borders - 2 - symmetric checked - dark color
39. Add watermark if you want then save as .jpg. Set aside.
SIDEBAR:
1. Selection Tool/Rectangle and select from the top left corner over to right for about 44-45 pixels.
This should select it in the middle of the second set of borders you added. See example below.
 2.
2. Edit/Copy -Selections/Select None - Edit/Paste/Paste As New Image.
3. Image/Canvas Size - double the width but keep the same height..
make sure you hit the arrow toggle pointing to the left. See example below.
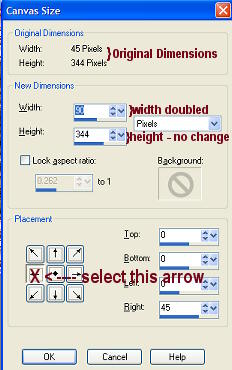 4.
4. Layers/Duplicate
5. Image/Mirror
6. Layers/Merge/Merge all flatten
7. Image/Resize : 75% Bicubic - all layers checked
8. Save as .jpg - Set aside.
BACKGROUND:
 1.
1. New image - Transparent - 100 x 100
2. Selections/Select All
3. Go to sideborder you have setting aside - Edit/Copy
4. Back to your new image and Edit/Paste/Into Selection - Selections/Select None
5. Adjust/Blur/Gaussian Blur using 10.00 for the radius.
6. Adjust/Blur/Motion Blur using 90 for the angle and 50 for the strength.
7. Effects/Plugins/VM/Lightsplash with the below settings.
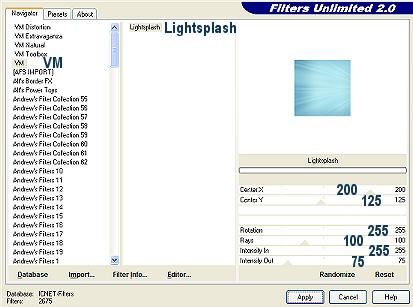 8.
8. Effects/Plugins/Simple/4 Way Average
9. Effects/Plugins/Simple/Quick Tile
10. Save as .jpg
Put together in Incredimail's Letter Creator or any other stationary program you use.
Tutorial Written by
KaEfEr of:

To be notified whenever we update our site, please join our
UPDATES list.